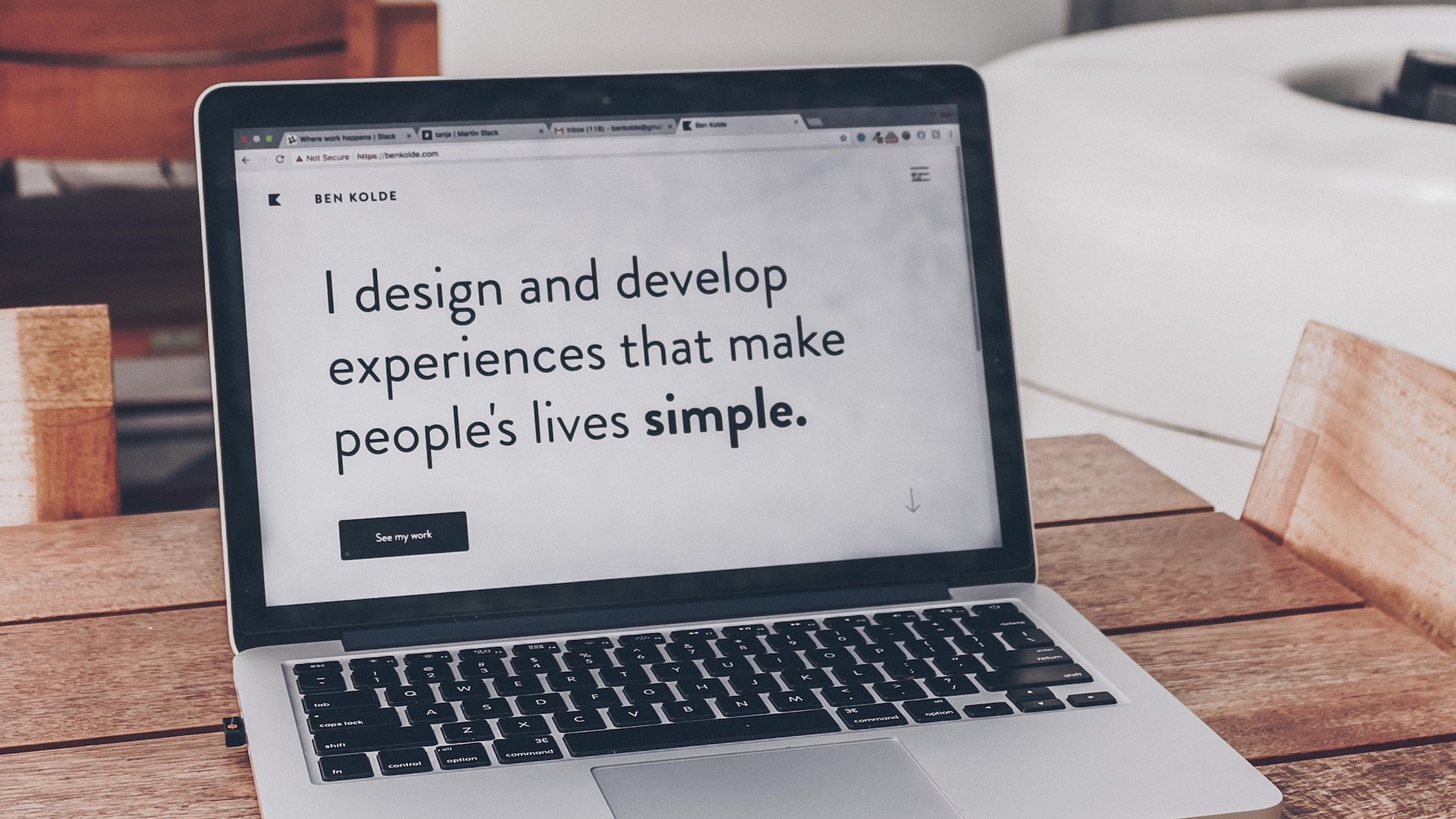你想在 Mac 上本地安装 WordPress 吗?
在计算机上安装 WordPress 可以让您在开始博客或网站之前尝试使用 WordPress。这也是在线发布网站之前尝试主题和插件的好方法。
在本文中,我们将向您展示两种轻松安装 WordPress 在 Mac 本地的方法。

为什么要在 Mac 上本地安装 WordPress?
通常情况下,您需要一个台服务器和一个域名来创建WordPress网站。然而,核心的WordPress软件是免费下载的,并且可以在您的计算机上本地运行。这个本地的WordPress网站通常不会在互联网上公开,只能在您自己的计算机上查看。
这种方法的优点是,您可以私下练习使用WordPress、尝试它,并了解您可以制作哪些类型的网站。您还可以使用此本地安装来测试不同的WordPress主题和插件,在将其安装到实际网站之前进行测试。方便开发人员
如何在Mac上本地安装WordPress?
WordPress主要是用PHP编写的,这是一种服务器端编程语言。为了运行PHP,您需要一个Web服务器软件。您还需要安装MySQL数据库管理系统以供Web服务器软件使用。
现在,独立安装所有这些软件并使它们相互配合听起来像是一项艰巨的任务。
幸好有免费开发工具可以将它们作为一个包轻松安装,即使对于非技术用户也很容易。本文将介绍其中两个工具。
话虽如此,让我们看看如何在Mac上轻松地安装WordPress而无需任何特殊的服务器管理技能。
方法一:使用 Local WP 在 Mac 上本地安装 WordPress(推荐)
Local WP是一款WordPress开发工具,可以轻松在Mac电脑上设置本地服务器。您也可以在Windows和Linux上使用Local来设置WordPress。
首先,您需要访问 https://localwp.com/ 网站,点击下载按钮就可以下载这个软件了。

在弹出的窗口选择适合自己系统的版本,进行下载。我的电脑是m2芯片的,如果你的mac电脑是因特尔芯片就选择第一个,别搞错了。

还会弹出一个表格,只需要填写一个邮箱即可以下载了。
下载完成后,双击打开已下载的文件。这将启动一个设置向导,引导您完成在计算机上安装Local的过程。Mac用户只需将Local 软件 拖入 applications 文件夹即可。

首次运行这个软件回提示你创建一个免费的账号,不想注册的可以直接跳过(我就直接跳过了,以后有需要的时候在创建账号吧)

创建 WordPress 网站
Local 使快速创建本地网站和安装 WordPress 变得非常容易。
只需单击“创建站点”按钮即可继续。

在下一个屏幕上,您需要输入站点名称并单击继续按钮。

接下来,系统会要求您选择平台。Local 允许您选择要使用的 PHP、Apache 和 MySQL版本。

如果您不确定,请选择首选设置并单击继续按钮。
最后,您需要输入 WordPress 用户名和密码,然后单击“添加站点”按钮。
Local 现在将下载并安装 WordPress 以创建您的网站。系统可能会提示您输入 Mac 用户名和密码以进行更改。
完成后,您将看到有关新创建网站的信息,以及用于访问 WordPress 管理区域或查看本地站点的按钮。

您现在可以访问您的网站或登录到 WordPress 管理后台。

之后,您可以使用您的 WordPress 网站。
方法二:使用 MAMP 在 Mac 上本地安装 WordPress
MAMP 是一个免费的本地服务器环境,可以让你在 Mac 计算机上运行 WordPress。
首先,您需要访问MAMP 网站。在这里您应该看到最新版本的 MAMP 和 MAMP Pro。

MAMP 有针对不同版本的 macOS 操作系统的单独下载。
不确定您的计算机上安装了哪个版本的 macOS?要找出答案,只需单击计算机工具栏中的 Apple 图标即可。

然后,您可以单击关于本机。
这将打开一个弹出窗口,显示有关您计算机的大量信息。这包括您的 macOS 版本。

您现在可以为您的操作系统下载正确版本的 MAMP。
下载完成后,双击 MAMP .pkg 文件。这将启动 MAMP 安装程序。

现在只需按照屏幕上的说明安装 MAMP。
安装此程序后,您可以通过打开计算机的应用程序文件夹继续启动 MAMP。
在这里您会找到两个版本的 MAMP。MAMP Pro 是付费版,所以一定要选择免费版。

在这个 MAMP 文件夹中,您会找到各种文件,以及一个 MAMP 应用程序。
双击启动 MAMP 应用程序。

在开始之前,我们建议您配置一些设置以改善您的 MAMP 体验。
要进行这些更改,只需单击工具栏中的“MAMP”。然后您可以选择“首选项…”

在弹出窗口中,选择“端口”选项卡。
您现在可以检查 MAMP 正在使用哪个 Apache 端口。如果 MAMP 尚未使用此端口,我们建议切换到 Apache 端口 8888。

下一步是设置文档根文件夹。这是您将在其中创建和存储所有本地 WordPress 网站的文件夹。
默认情况下,MAMP 使用 /Applications/MAMP/htdocs/ 文件夹,但您可以将其更改为任何其他位置。
在“首选项…”对话框中,单击“服务器”选项卡。您现在应该看到您的文档根目录。

要将您的站点存储在任何其他文件夹中,请单击“选择…”按钮。
这将打开一个弹出窗口,您可以在其中选择一个新位置。您可能还想创建一个新文件夹,您将在其中存储所有 WordPress 网站。

您可以随意命名此文件夹。
在本文中,我们将把我们的网站存储在名为“allwebsites”的文件夹中。

在 MAMP 上安装 WordPress
现在您已经设置了 MAMP,让我们继续在您的 Mac 计算机上安装 WordPress 。
首先,您需要访问WordPress.org网站并下载最新版本的 WordPress 核心。

从 WordPress.org 下载文件后,您只需解压即可。将解压后的文件夹复制到您的 MAMP 文档根文件夹中。
由于我们更改了文档根文件夹,因此我们需要将“wordpress”复制到 applications/MAMP/htdocs/allwebsites 中。

WordPress 需要一个数据库来存储其所有内容和数据。您需要先创建此数据库,然后才能创建本地网站。
别担心,它并不像听起来那么难!
在 MAMP 的“首选项…”窗口中,只需单击“确定”按钮。这应该会在新的浏览器选项卡中启动 MAMP 应用程序。

我们的下一个任务是启动phpMyAdmin。这是一个基于 Web 的应用程序,您可以使用它来管理您网站的 MySQL 数据库。
在工具栏中,单击工具 » phpMyAdmin。

这将在新选项卡中打开 phpMyAdmin。在 phpMyAdmin 仪表板中,单击“数据库”选项卡。
您现在可以在“数据库名称”字段中键入数据库的名称。您可以随意命名数据库。请务必记下名称,因为我们将在下一步中使用它。
对于本教程,我们将调用我们的数据库 test_db。

输入数据库名称后,单击“创建”按钮。PhpMyAdmin 就会创建您的数据库。

现在是时候安装 WordPress 了。
在新的浏览器选项卡中,只需转到如果您使用的是 8888 以外的任何端口,请不要忘记更改此 URL 以提及您的端口: http://localhost:8888/
您现在应该会看到一个指向您复制到根文档文件夹中的“wordpress”文件夹的链接。
您现在可以继续并单击此链接。这将打开 WordPress 安装向导。

WordPress 安装向导首先要求您选择一种语言。继续做出选择,然后单击“继续”按钮。
在下一个屏幕上,WordPress 列出了完成安装所需的所有信息。
阅读此屏幕后,单击“开始”按钮继续前进。

安装向导现在将询问您的 WordPress 数据库信息。对于数据库名称,只需键入您在上一步中创建的名称。
对于用户名和密码,键入“root”。然后,您可以在“数据库主机”字段中键入“localhost”。

Localhost 只是意味着数据库和网站托管在同一台服务器上。在这种情况下,服务器是您的 Mac 计算机。
输入所有这些信息后,只需单击“提交”按钮。
WordPress 现在将连接到您的数据库并为您创建一个配置文件。完成后,您会看到一条成功消息。
要继续下一步,请单击“ 开始安装 ”按钮。

在下一个屏幕上,WordPress 会要求您添加网站标题。可以随便填写,后面可以随时在管理后台中修改。

您还需要创建用户名和密码。这是您将用来访问 WordPress 仪表板的登录信息。
您还可以在“您的电子邮件”字段中输入您的电子邮件地址。这是 WordPress 将发送其所有管理电子邮件的地址。
完成此表单后,单击“安装 WordPress”按钮。

WordPress 现在将运行安装。
片刻之后,您应该看到“成功!” 信息。

要直接跳转到您的 WordPress 登录屏幕,请单击“登录”按钮。
您还可以使用以下 URL 登录本地 WordPress 网站:http://localhost:8888/wordpress/wp-login.php
注意:如果您使用不同的 Apache 端口,则需要更改此 URL 的“8888”部分。
您现在可以通过输入您在上一步中创建的用户名和密码继续登录您的 WordPress 网站就可以进入管理网站后台了