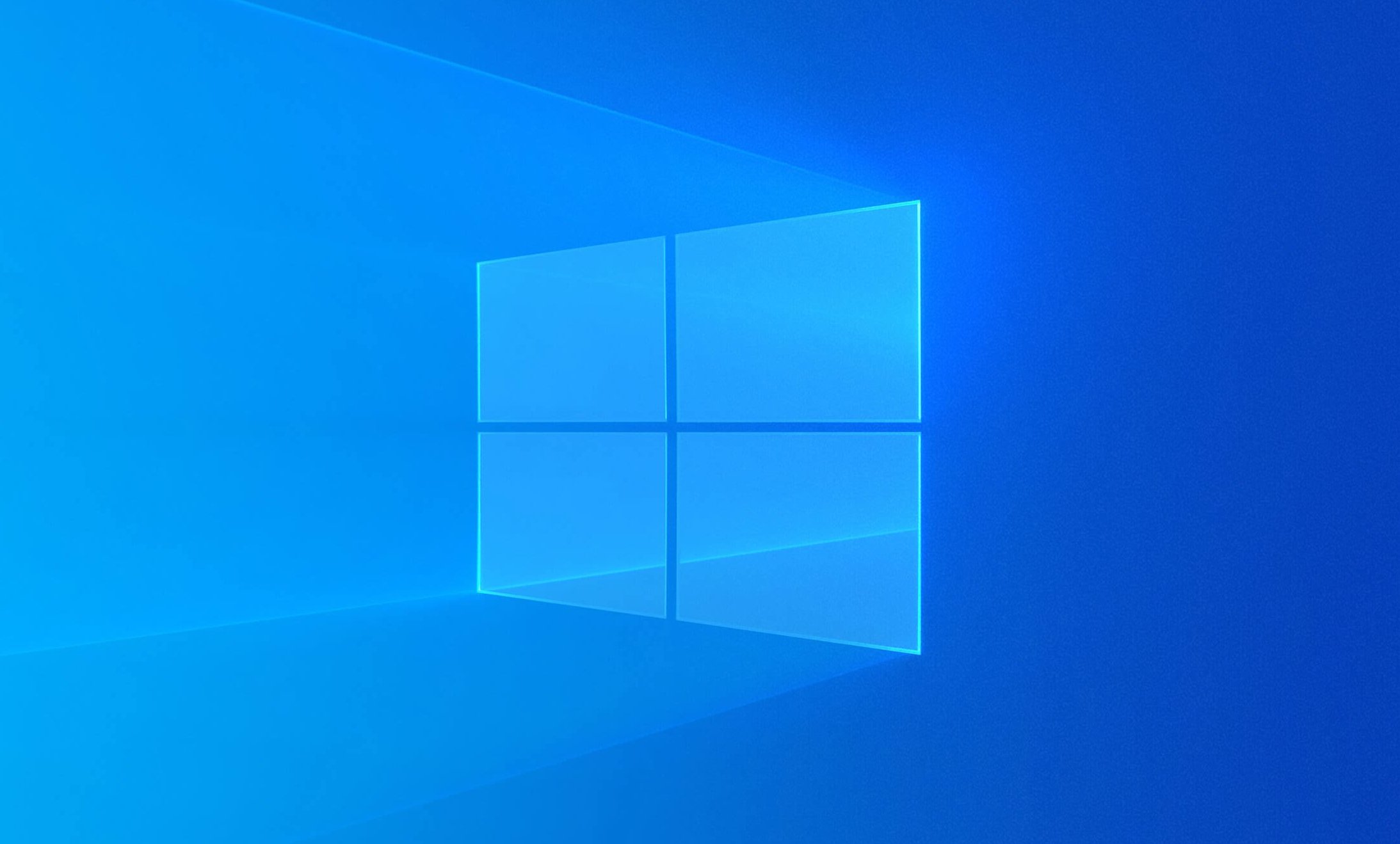由于Windows更新损坏或系统中的一般损坏错误,“开始”菜单有时会变为空白。发生这种情况时,用户无法看到任何应用程序、设置、资源管理器以及电源图标。

在某些情况下,此问题还会影响任务栏的功能,从而阻止用户单击和访问任何任务栏项。通常,即使多次重新启动计算机,问题仍然存在。
下面,我们讨论了您可以尝试解决问题的几种故障排除方法。
1.卸载有问题的更新
由于问题通常是在用户安装有问题的更新后引起的,因此第一个操作过程应该是卸载有问题的更新。
我们将在此方法中使用控制面板卸载更新。如果您不确定哪个更新可能导致问题,并且不想通过卸载不正确的更新来承担任何风险,请转到下面的下一个将系统更改还原的方法。
请按照以下步骤继续:
- 同时按 Win + R 键以打开“运行”对话框。
- 在“运行”的文本字段中键入控件,然后单击 Enter。
- 在以下窗口中,单击“程序”部分下的“卸载程序”。
 点击卸载程序
点击卸载程序 - 从左窗格中选择查看已安装的更新选项。
 查看计算机上已安装的更新
查看计算机上已安装的更新 - 现在,找到有问题的更新并右键单击它。
- 从上下文菜单中选择卸载。
 卸载更新
卸载更新 - 按照屏幕上的说明完成卸载过程。
- 卸载更新后,重新启动计算机并检查“开始”菜单现在是否正常工作。
2. 将系统恢复到正常运行状态
如果在计算机上检测到重要更改,可以使用系统还原将其当前状态的快照保存为“还原点”。发生严重错误时(例如,在安装更新、驱动程序或应用期间,或者更改了不正确的注册表设置时),可以使用此还原点将计算机还原到较早的状态,而不会丢失任何文件。
如果您不确定哪个更新导致了问题,则可以使用系统还原实用程序将系统恢复到“开始”菜单正常工作的状态。此方法还将有助于摆脱可能导致问题的任何损坏错误。
若要继续,请按照下列步骤操作:
- 同时按 Win + R 键以打开“运行”对话框。
- 在对话框的文本字段中键入控件,然后单击 Enter。
- 键入 系统还原 在控制面板窗口右上角的搜索区域中。
- 从可用结果中选择创建还原点选项。
 在控制面板中创建还原点
在控制面板中创建还原点 - 在以下窗口中,单击“系统还原”按钮。
 点击系统还原按钮
点击系统还原按钮 - 现在,您应该会看到可用还原点的列表。单击首选还原点并点击下一步。
 选择一个还原点
选择一个还原点 - 按照屏幕上的说明继续并重新启动计算机。
希望一旦系统恢复到以前的功能状态,您将不再感到问题。
3. 重新启动 Windows 资源管理器(如果适用)
在某些情况下,“开始”菜单也会影响 Windows 资源管理器。如果此方案适用,则可以通过任务管理器重新启动资源管理器实用程序来解决此问题。
以下是您可以做到这一点的方法:
- 同时按键盘上的 Ctrl + 转移 + Esc 键以打开任务管理器窗口。
- 在“进程”选项卡中,找到Windows资源管理器实用程序并单击它。
- 选择重新启动并关闭任务管理器。
 重新启动进程
重新启动进程 - 重新启动实用程序后,检查“开始”菜单、任务栏和 Windows 资源管理器是否已备份并再次运行。
您还可以尝试使用 Windows 中内置的一些内置故障排除实用程序。我们建议继续使用的两个实用程序是系统文件检查器 (SFC) 和部署映像服务和管理 (DISM.exe)。
系统文件检查器(SFC)扫描系统的完整性,并将损坏或丢失的系统文件替换为工作文件。它是一个可以从命令提示符执行的命令行工具。Sfc /scannow 将检查计算机上所有重要的 Windows 文件,包括 Windows DLL 文件。如果系统文件检查器发现这些受保护文件中的任何一个有问题,它将替换它。
部署映像服务和管理 (DISM) 是用于为 Windows 映像提供服务的命令行工具。如果本地映像中的一个或多个 Windows 10 文件损坏,SFC 命令将不起作用。在这种情况下,您可以将“install.wim”映像与 DISM 一起使用来修复映像,然后使用 SFC 工具修复安装程序,而无需重新安装 Windows。
4. 重新注册“开始”菜单
排除“开始”菜单中任何损坏问题和错误的另一种好方法是使用 Powershell 实用工具重新注册“开始”菜单。
请按照以下步骤继续:
- 右键单击任务栏中的窗口图标。
- 从上下文菜单中选择 Powershell (管理员)。
- 或者,同时按键盘上的 Win + R 键。
- 在“运行”的文本字段中键入 powershell,然后按 Ctrl + Shift + Enter 键以管理员身份打开 Powershell。
- 在“用户帐户控制”提示中单击“是”。
- 现在,在Powershell窗口中键入下面提到的命令,然后按Enter键执行它。Get-appxpackage -all *shellexperience* -packagetype bundle |% {add-appxpackage -register -disabledevelopmentmode ($_.installlocation + “\appxmetadata\appxbundlemanifest.xml”)}
 重新注册“开始”菜单
重新注册“开始”菜单
等待命令执行,然后重新启动计算机。
5.重置窗口
Windows重置是另一个内置工具,可以帮助您解决正在考虑的问题。如果上述故障排除方法对您不起作用,则可以尝试使用Windows设置中的“重置此PC”选项将PC重置为其默认状态。
使用此功能,如果你购买了已安装 Windows 的电脑,则可以将电脑还原到最初交付时的状态。它将重新安装PC附带的所有驱动程序和软件。
保留或删除个人文件取决于您。但是,您安装的所有程序和设置都将被删除,从而使您的系统重新开始。重置电脑应该可以解决由第三方软件、损坏的系统文件或系统设置或恶意软件的更改引起的任何问题